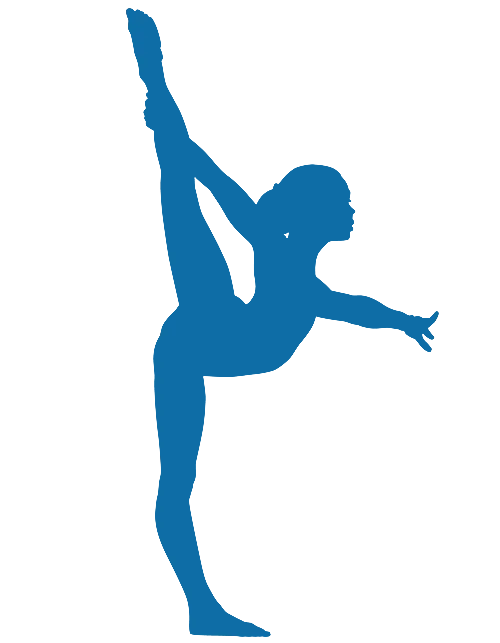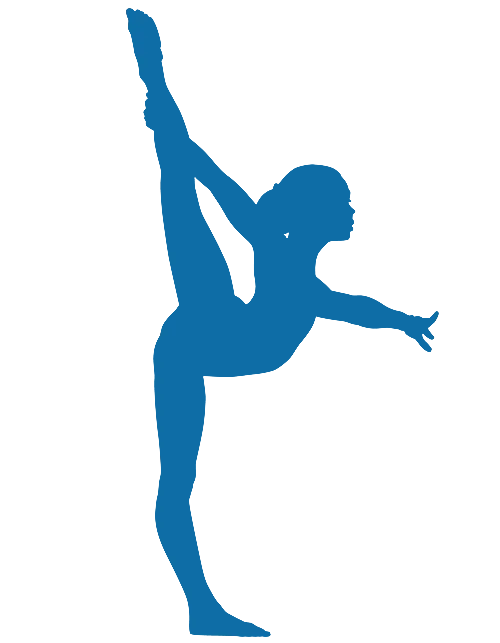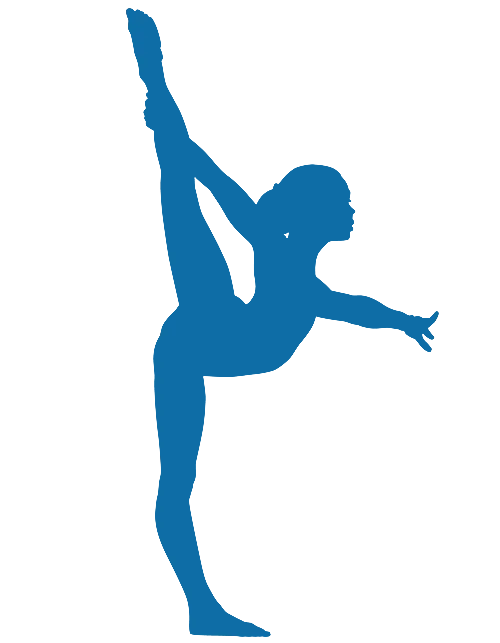
每一个艺术相关行业从业者,在日常工作中都需要用到一些好的创意插图,《体操透明PNG》是互教网为您用心挑选的一个质量不错的动画插图,包含了矢量图、设计、象征、白色、标志、图标、消息、旅行、现代、艺术、旗杆、门、里面、模版、平坦的、透视、清澈、澄清等设计元素和风格,让您能够更方便的理解它的使用场景。虽然它是一个免费PNG插图,但能够满足您在动画设计中的大部分场景需求,让您的设计工作变得更加高能。您要是喜欢这个作品,就快马加鞭收藏吧!更多海量精选插图就来互教网免费下载(www.hujw.com),这里不仅是一个动画设计素材站更是动画设计新手们学习交流的平台。PPT技巧动画PowerPoint图表的特定部分动画图表元素PowerPoint 图表动画的默认设置是将动画应用于整个图表。在这种情况下,图表一次移动,没有特别关注任何内容。但是,可以通过将动画应用于单个图表元素来单独显示图表的不同方面。打开包含图表的 PowerPoint 幻灯片(或将图表插入幻灯片)。本文在示例中使用柱形图,但其他类型的图表的工作方式类似。如果没有柱形图,请选择"插入 >图表>列"。选择图表的空白区域以选择整个图表。选择"动画"选项卡。在"高级动画"组中,选择"添加动画"。在屏幕顶部的第一组中选择一个输入动画选项,如"显示"或"溶解"。选择效果选项并选择列出的五个选项之一。试验不同的效果选项,以决定哪种方法最适合您的图表。以下是五个选项:选择"作为一个对象"将单个动画应用于整个图表。这是默认设置。选择"按系列"使用图表底部的图例为图表设置动画。选择"按类别"以使用沿 X 轴显示的信息。此信息沿图表底部有标题。选择"按系列元素",一次为系列中的一个元素设置动画。在柱形图示例中,图例中列出的每个主题标题的图表中的相应列将一个个动画。图例中的下一个主题标题列将一个又一个动画。选择"类别中的"按元素",一次为类别中的一个元素设置动画。在进入下一个类别标题列之前,将显示每个主题标题的相应图表柱,-------------------------- 该标题作为类别显示,然后显示--------------------------------动画PowerPoint图表的特定部分自定义图表动画选择动画后,调整动画各个步骤的计时。选择动画 > 动画窗格以打开动画窗格。选择图表列表下方的下拉箭头以查看您选择的动画选项的单个步骤。选择动画的下拉箭头并选择"计时"。为每个步骤选择延迟时间,并在完成后选择"确定"。对每个图表元素重复步骤 3 和 4。选择"动画>预览"以查看动画。调整"计时"选项卡中每个动画步骤的时间,以调整动画速度,使其更快或减慢速度。